iCloud 저장 공간 관리는 iCloud를 효율적으로 사용하고 필요하지 않은 데이터로 인해 저장 공간이 낭비되지 않도록 하는 중요한 작업입니다. 다음은 iCloud 저장 공간을 관리하는 방법들입니다:
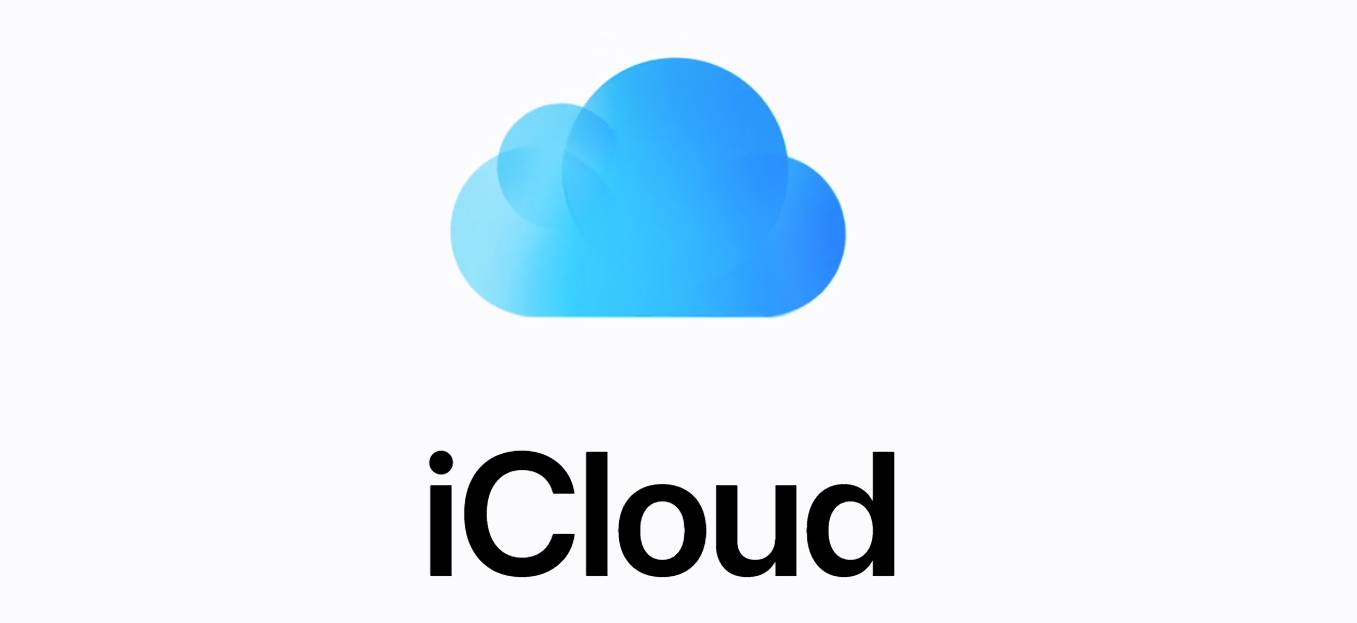
지난 글 - iCloud Service와 기기간 동기화 방법
1. 저장 공간 확인
- 설정 앱 열기: iPhone에서 설정 앱을 엽니다.
- Apple ID 선택: 상단에 있는 Apple ID 배너를 탭 합니다.
- iCloud 선택: iCloud를 탭 합니다.
- 저장 공간 관리: '저장 공간 관리'를 선택하여 현재 iCloud 저장 공간 사용량을 확인합니다.
2. 백업 관리
- 불필요한 백업 삭제: 오래된 장치의 백업이나 사용하지 않는 앱의 백업을 삭제하여 저장 공간을 확보합니다.
- 설정 > Apple ID > iCloud > 저장 공간 관리 > 백업을 선택합니다.
- 불 필요한 백업을 선택하고 '백업 삭제'를 선택합니다.
3. 사진 및 비디오 관리
- iCloud 사진 활성화: iCloud 사진을 활성화하여 기기의 저장 공간을 줄이고 모든 사진과 비디오를 클라우드에 저장합니다.
- 설정 > Apple ID > iCloud > 사진 > iCloud 사진을 켭니다.
- 불필요한 사진 및 비디오 삭제: iCloud 사진에서 필요 없는 사진과 비디오를 삭제합니다.
4. 메시지 관리
- 메시지 저장 공간 확인: 메시지가 많은 저장 공간을 차지할 수 있으므로 오래된 메시지, 첨부 파일, 대화 등을 삭제합니다.
- 설정 > Apple ID > iCloud > 저장 공간 관리 > 메시지를 선택하여 저장 공간을 확인하고 불필요한 메시지를 삭제합니다.
5. 앱 데이터 관리
- 불필요한 앱 데이터 삭제: 사용하지 않는 앱의 데이터를 iCloud에서 삭제합니다.
- 설정 > Apple ID > iCloud > 저장 공간 관리에서 각 앱을 선택하고 데이터 삭제 옵션을 선택합니다.
6. 메일 관리
- iCloud 메일 확인: iCloud 메일을 사용하는 경우, 불필요한 메일과 첨부 파일을 삭제하여 저장 공간을 확보합니다.
7. iCloud Drive 관리
- iCloud Drive 데이터 정리: 불필요한 파일을 삭제하여 iCloud Drive 저장 공간을 관리합니다.
- 파일 앱 또는 iCloud Drive를 통해 불필요한 파일을 삭제합니다.
8. 플랜 업그레이드
- 저장 공간 부족 시 업그레이드: 저장 공간이 부족할 경우, iCloud 저장 공간 플랜을 업그레이드할 수 있습니다.
- 설정 > Apple ID > iCloud > 저장 공간 관리 > 저장 공간 업그레이드를 선택하여 더 많은 저장 공간을 구입할 수 있습니다.
9. 자동 백업 최적화
- 앱 백업 선택: 백업할 앱을 선택하여 불필요한 데이터가 자동으로 백업되지 않도록 설정합니다.
- 설정 > Apple ID > iCloud > 저장 공간 관리 > 백업 > 현재 기기를 선택한 다음, 백업할 앱을 선택 및 해제합니다.
iCloud 저장 공간 관리는 주기적으로 확인하고 정리하는 것이 중요합니다. 이를 통해 저장 공간을 효율적으로 사용하고, 중요한 데이터가 안전하게 백업될 수 있습니다.
지난 글 참조:
iCloud 사진 삭제 및 관리 가이드
iCloud 사진은 모든 기기에서 사진과 비디오를 최신 상태로 유지합니다. 필요 없는 사진과 비디오를 삭제하면 iCloud 저장 공간을 확보할 수 있습니다. 그러나 삭제 전 필요한 사진과 비디오를 백업
sarahspace.tistory.com
Apple Id 계정 만들기
Apple ID는 애플의 다양한 서비스와 기능을 이용하기 위한 계정으로 애플의 기기를 갖고 있다면 필수로 만들어야 하는 계정입니다. Apple ID 계정을 만드는 방법은 몇 가지가 있습니다. 여기서는 iPho
sarahspace.tistory.com
iCloud 백업 설정 및 복원 방법
iCloud백업은 데이터 보호와 편리성을 제공합니다. iCloud 백업을 하는 이유와 설정하는 방법, iCloud 데이터 복원 방법에 대한 내용을간략히 정리해 보도록 합니다. 지난 글 - Apple ID로 애플 기기와
sarahspace.tistory.com
'IT 인터넷 > iPhone 사용법' 카테고리의 다른 글
| iCloud Drive의 파일 및 폴더 삭제 (0) | 2024.06.11 |
|---|---|
| iCloud 사진 삭제 및 관리 가이드 (1) | 2024.06.09 |
| iCloud 백업 설정 및 복원 방법 (0) | 2024.05.22 |
| iCloud Service와 기기간 동기화 방법 (2) | 2024.05.22 |
| Apple ID 비밀번호를 잊어버린 경우 (0) | 2024.05.21 |



