지난 블로그에서 블로그와 검색엔진 연결의 중요성에 대해서 알아보았습니다. 오늘은 구글 검색콘솔(Google Search Console)에 어떻게 블로그를 등록하는지 알아보도록 하겠습니다.
지난 글 - 네이버 검색엔진에 블로그 등록: Naver Search Advisor

Google Search Console(구글 써치 콘솔)에 블로그 등록하는 방법:
1. Google 계정 만들기 :
Google 계정이 없다면 아래의 링크를 클릭하면 구글 계정을 만드는 과정을 따라 해보실 수 있습니다. 이미 Google 계정을 앞에서 만드셨다면 다음단계로 Google Search Console 로 바로 로그인을 하면 됩니다.
구글 계정 만드는 방법:Google Account
구글 계정을 만드는 단계를 초보자를 위해 간단히 설명하고자 합니다. 구글 계정은 무료로 생성할 수 있으며, Gmail을 비롯한 다양한 구글 서비스에 접근할 수 있는 계정이기도 합니다. 또한, Googl
sarahspace.tistory.com
2. Google Search Console에 로그인:
Google 계정이 있다면 Google Search Console 웹사이트 https://search.google.com/search-console/welcome?hl=ko에 접속하여 접속하여 Google 계정으로 로그인합니다.
Google Search Console
로그인 Google 검색 콘솔로 이동
accounts.google.com
3. 사이트 URL 입력:
구글 써치 콘솔로 이동을 한 후 해당 블로그의 URL 을 입력합니다. 여기서는 티스토리의 플랫폼을 사용하는 것을 기준으로 하겠습니다. 자신의 독립적인 도메인이 있는 분들은 왼쪽을 클릭하여 도메인 주소를 입력하면 됩니다. 다시 돌아가서 오른쪽의 트리구조를 보시면 여기서는 티스토리의 플랫폼 안에 연결되어 있기에 우리의 티스토리 URL을 입력해 줍니다. 예를 들면, "https://블로그이름.tistory.com" 를 입력해 주고 계속 버튼을 클릭합니다.
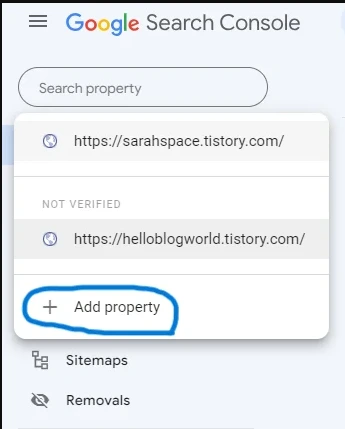
4. 소유권 확인 : HTML 파일 다운로드
소유권 확인 창에서 "HTML 파일 다운로드" 옵션을 선택합니다. Google은 확인을 위한 HTML 파일을 제공합니다. 이 파일은 페이지에 특별한 코드를 포함하고 있습니다.
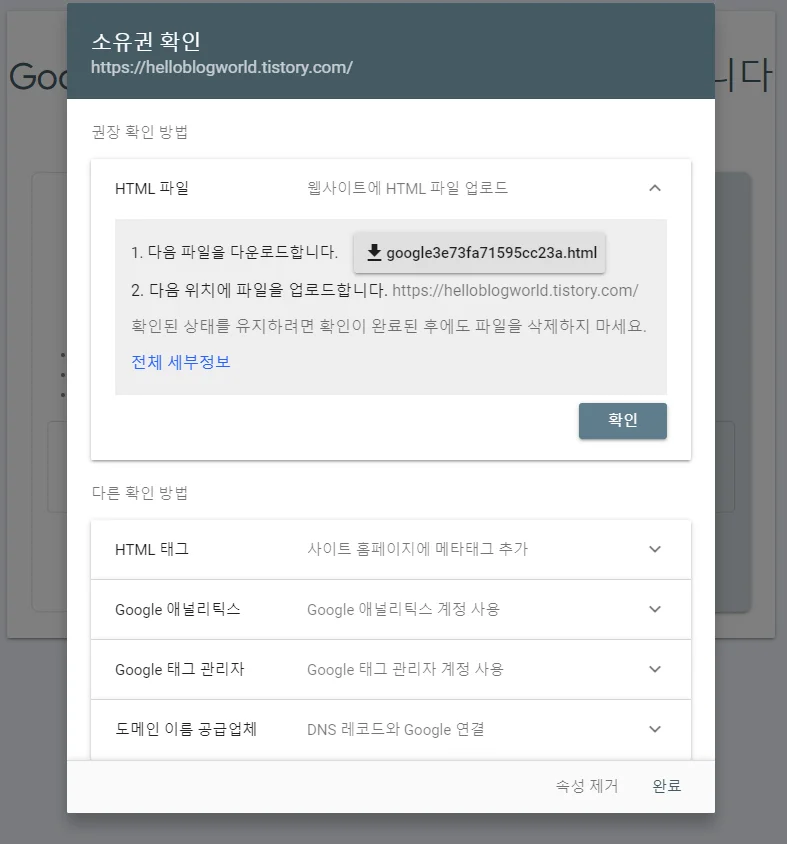
5. 티스토리 블로그에 HTML 파일 업로드:
다운로드한 HTML 파일을 블로그의 웹 서버 루트 디렉터리 또는 정해진 경로에 업로드합니다. 웹 호스팅 서비스를 사용하는 경우, 파일을 업로드하는 방법은 해당 호스팅 서비스에 따라 다를 수 있습니다.
티스토리 블로그 관리자 페이지에 로그인합니다. 블로그 관리 홈 메뉴에서 아래로 내려가면 꾸미기 메뉴 아래 스킨편집을 클릭합니다.
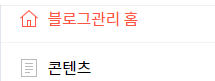 |
|
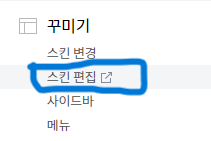 |
HTML 편집을 선택합니다. HTML편집을 클릭하면 아래와 같은 HTML 편집창이 열리면 <head>와 </head> 사이에 코드를 붙여 넣기를 합니다.
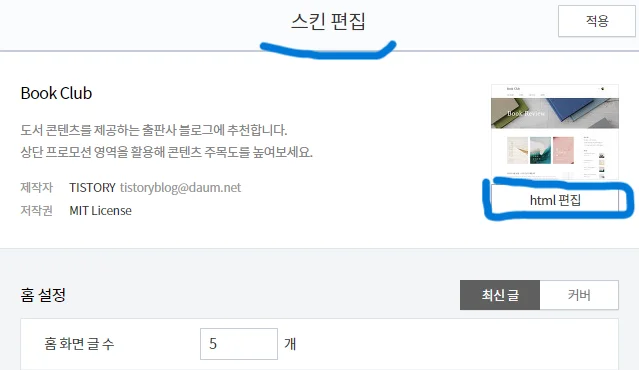
아래 HTML 코드를 보면 5번 라인에 쓰여져있습니다. 뒷부분은 생략되어 있는 상태입니다.
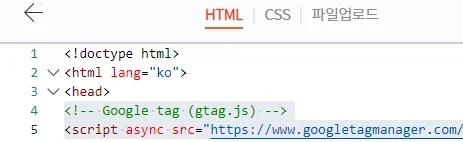
적용을 한 후 설정을 저장합니다.
6. 소유권 인증 확인:
HTML 파일을 업로드한 후 (위의 과정이 끝나면), Google Search Console 화면으로 돌아가게 됩니다. 확인 버튼을 클릭하면 Google은 업로드한 파일을 검색하여 소유권 인증 확인을 하기 시작합니다.

7. 확인 완료 확인:
소유권 확인이 성공적으로 완료되면 Google Search Console에 "소유권이 자동으로 확인됨" 또는 유사한 메시지가 표시됩니다. 여기서 속성으로 이동 버튼을 클릭합니다.
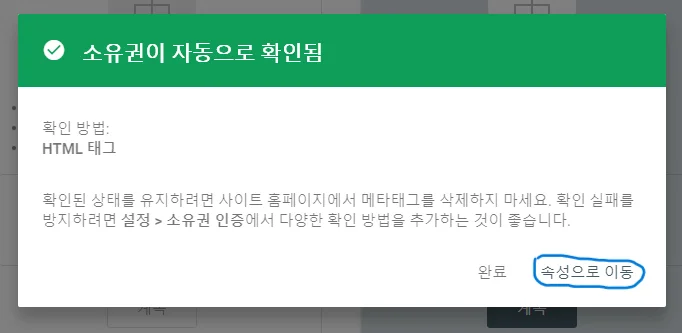
8. 새로운 속성(사이트) 추가:
대시보드에서 "속성 추가" 또는 Add property 메뉴를 클릭합니다.
웹 사이트 주소를 입력하고 속성을 추가합니다

지금까지 티스토리 블로그를 구글써치콘솔(Google Search Console)에 어떻게 등록하는지에 대해 그 과정을 알아보았습니다. 이제 구글 검색엔진에 나의 블로그가 등록되었으므로 다음 블로그에서는 좀 더 집중적으로 구글 써치 콘솔 사용방법과 함께 블로그 글을 색인하는 방법, 사이트맵등을 관리하는 방법에 대해 알아보도록 하겠습니다.
블로그 등록을 네이버 써치 콘솔(Naver Search Console)에 하고자 한다면 아래 링크를 클릭하십시오.
지난 글 - 네이버 검색엔진에 블로그 등록: Naver Search Advisor
네이버 검색엔진에 블로그 등록: Naver Search Advisor
네이버 써치 어드바이저(Naver Search Advisor)를 사용하기 위해서는 네이버 웹 마스터 도구에 자신의 블로그 사이트를 등록해야 합니다. 이를 통해 자신이 소유한 블로그임을 확인하고, 등록된 사이
sarahspace.tistory.com
검색엔진과 블로그 연결의 중요성
검색엔진(Search Engine)이란 무엇인가, 블로그가 왜 검색엔진에 등록이 되어야 하는가에 대한 중요성과 주요 검색엔진들을 알아보고, 대표적으로 Google Search Consol에서 어떻게 최적화를 효과적으로
sarahspace.tistory.com
'IT 인터넷 > 티스토리(tistory)' 카테고리의 다른 글
| 티스토리 제목 배경 이미지 지우기 (0) | 2024.01.15 |
|---|---|
| 구글서치콘솔:무료 사이트 분석 툴 (0) | 2024.01.13 |
| 검색엔진과 블로그 연결의 중요성 (0) | 2024.01.12 |
| 구글 계정 만드는 방법:Google Account (0) | 2024.01.11 |
| 티스토리 플러그인: 이전 발행글 넣기 링크 삽입 (0) | 2024.01.09 |



